При наличии иконки сетевого соединения в панели задач (возле часов) нажмите на нее правой клавишей мыши для вызова всплывающего меню и выберите пункт «Открыть центр управления сетями и общим доступом» , как показано на рисунке 1.

Если же иконка сетевого соединения в панели задач отсутствует, нажмите кнопку «Пуск» , далее выберите пункт «Панель управления» , в открывшемся окне выберите пункт «Сеть и Интернет» , а затем «Центр управления сетями и общим доступом» .
В открывшемся окне нажмите пункт «Изменение параметров адаптера» как показано на рисунке 2.
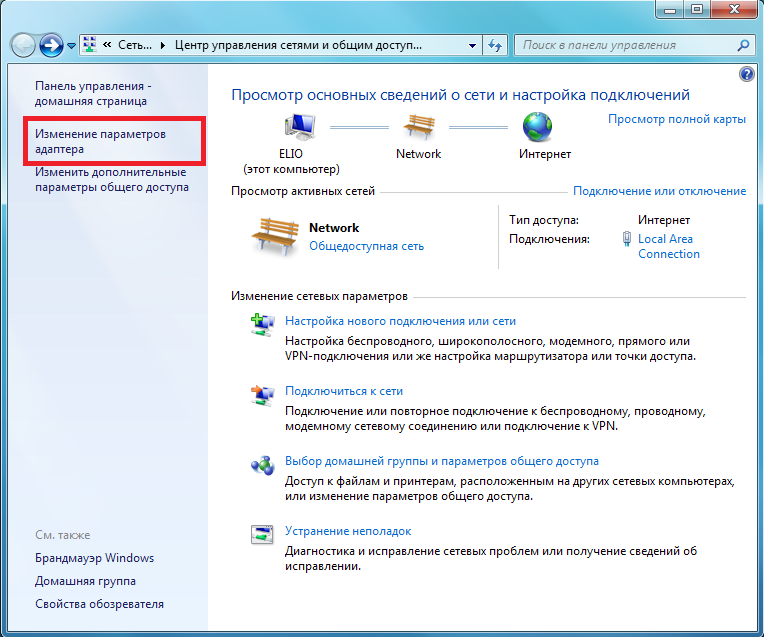
В открывшемся окне со списком сетевых подключений вашего компьютера нажмите правой клавишей мыши на пункте «Подключение по локальной сети» и в появившемся меню выберите пункт «Свойства» как показано на рисунке 3.
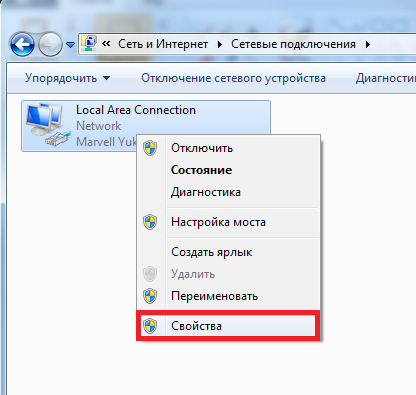
Откроется диалоговое окно «Свойства подключения по локальной сети» , в списке компонентов выделите левой клавишей мыши пункт «Протокол Интернета версии 4 (TCP/IPv4)» и нажмите кнопку «Свойства» , как показано на рисунке 4.
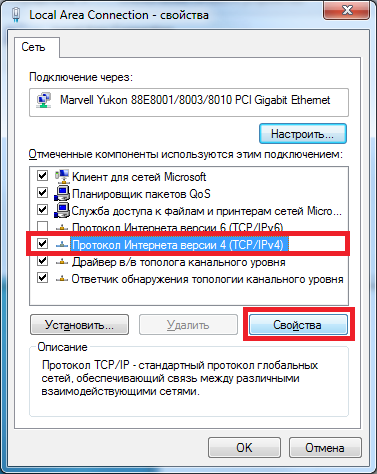
В открывшемся диалоговом окне «Свойства» поставьте переключатель на пункт «Получить IP-адрес автоматически» и «Получить адрес DNS-сервера автоматически» , как показано на рисунке 5.

После того как маркеры выбраны, жмем кнопку «Ок» применяем параметры, на этом изменения настроек для получения ip автоматически закончено.
Вставьте сетевой кабель в соответствующий разъем компьютера.
Нажмите кнопку «Пуск» левой кнопкой мыши, выберите пункт «Настройка» и откройте подпункт «Панель управления» .
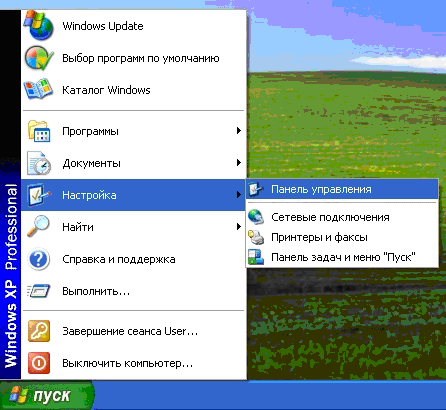
В случае если Ваше меню «Пуск» выглядит так, как на рисунке ниже - откройте пункт «Панель управления» в правой колонке.
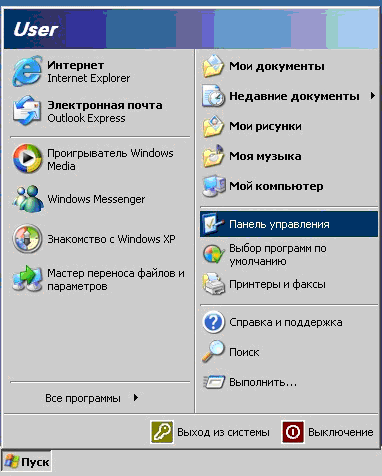
В папке «Панель управления» выберите «Сетевые подключения» .

Обратите внимание: подключений может быть несколько! Выберите то, через которое Ваш компьютер подключен к сети Интернет.
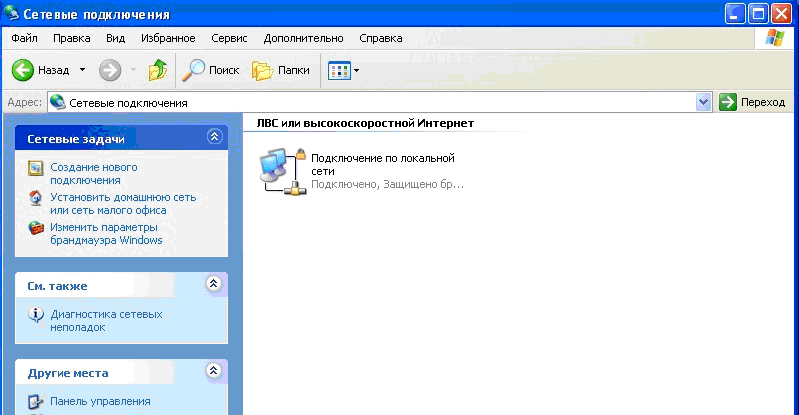
Правой кнопкой мыши раскройте меню, в котором выберите «Свойства» .
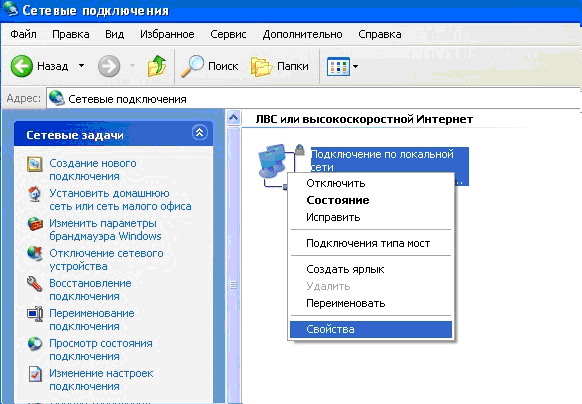
В открывшемся окне выберите «Протокол интернета TCP/IP» и нажмите кнопку «Свойства» .
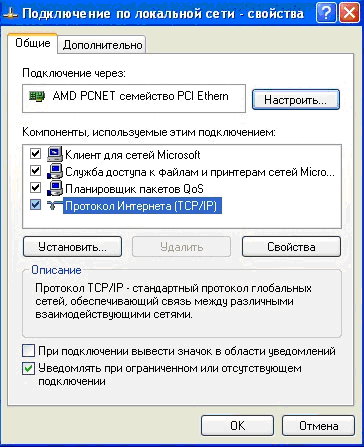
В свойствах необходимо выставить:
- Получить IP-адрес автоматически;
- Получить адрес DNS-сервера автоматически.

Сохраните настройки, нажав кнопку «Ок» .
Перезагрузите компьютер.
Наведите указатель мыши на правый нижний или верхний угол экрана, отобразится панель, в которой нажимаем на иконку «Параметры» .

В открывшейся панели выбираем «Панель управления» .
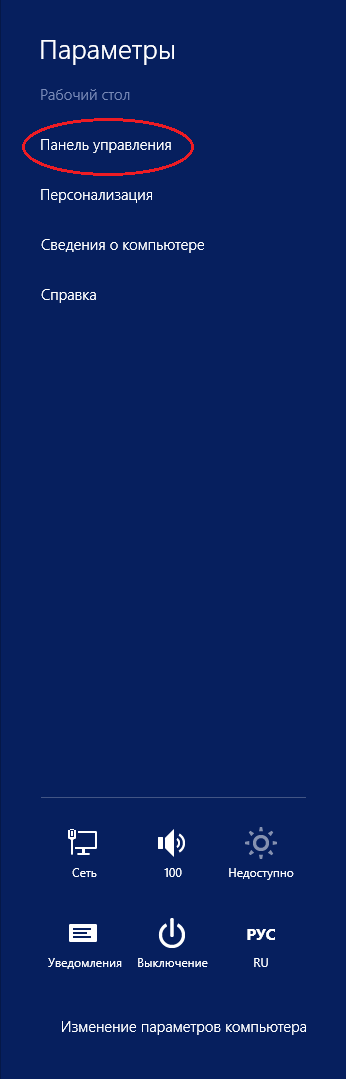
В открывшемся окне переходим в пункт меню «Сеть и интернет» .

Далее переходим в «Центр управления сетями и общим доступом» .

Переходим во вкладку «Изменение параметров адаптера» в боковой панели навигации.
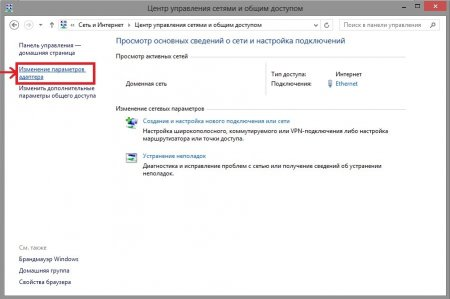
Нажимаем правой кнопкой мыши на «Ethernet" и выбираем «Свойства» .
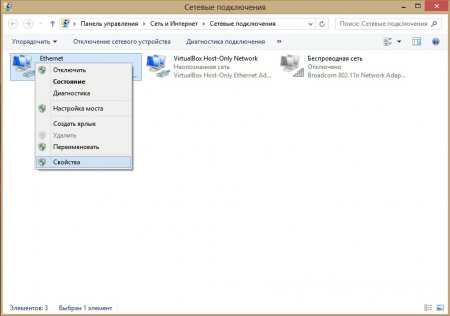
В открывшемся окне находим пункт «Протокол Интернета версии 4 (TCP/IPv4)» , кликаем по нему левой кнопкой мыши, затем жмем на «Свойства» .

В открывшемся диалоговом окне «Свойства» поставьте переключатель на пункт «Получить IP-адрес автоматически» и «Получить адрес DNS-сервера автоматически» , как показано на рисунке.

После того как маркеры выбраны, жмем кнопку «Ок» применяем параметры, на этом изменения настроек для получения ip автоматически закончено.
Открываем панель управления Пуск-> Панель Управления-> Центр управления сетями и общим доступом-> Управление сетевыми подключениями (слева в столбце)
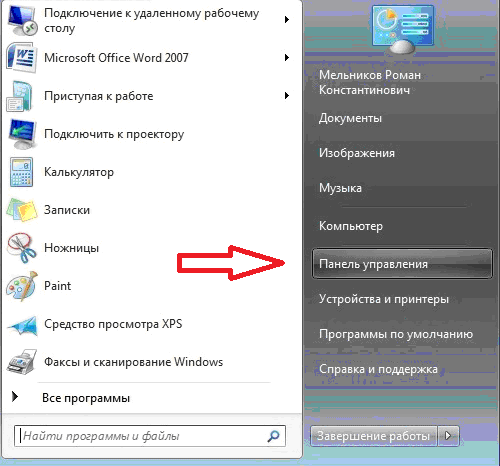

В появившемся окне сетевых настроек выбираем «Подключение по локальной сети» , вызываем «Свойства»
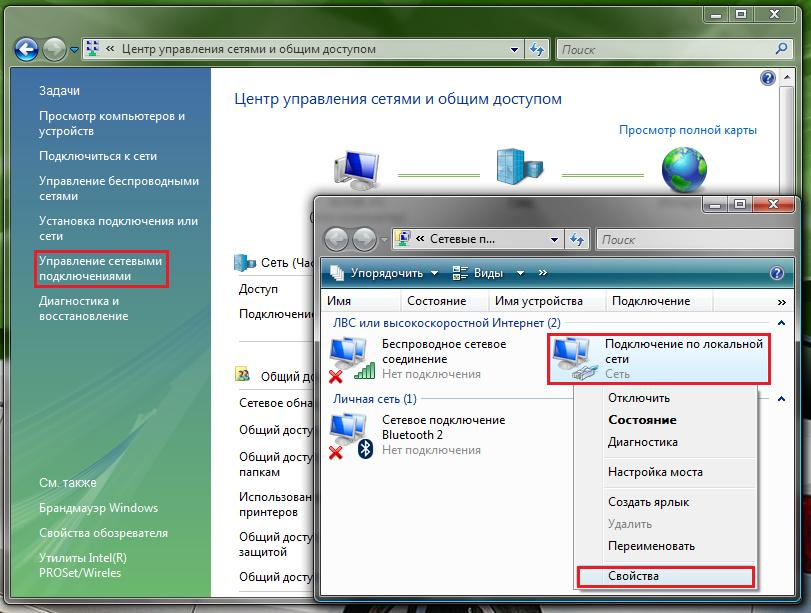
В появившихся свойствах подключения выбираем «Протокол Интернета версии 4 (TCP/IPv4)» и снова жмем кнопку «Свойства» .
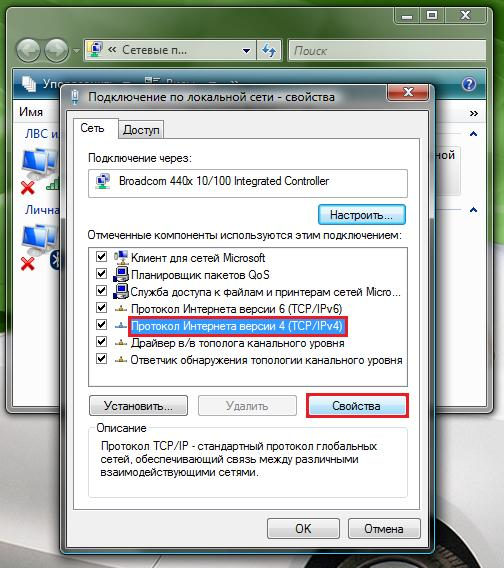
В этом окошке ставим маркер напротив пункта «Получить IP-адрес автоматически» и «Получить адрес DNS-сервера автоматически» .

После того как маркеры выбраны, жмем кнопку «Ок» применяем параметры, на этом изменения настроек для получения ip автоматически закончено.
Нажмите на боковой панели кнопку «Параметры системы»
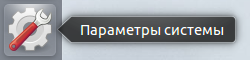
В открывшемся окне выберите «Сеть»

В открывшемся окне выберите «Проводное» и нажмите «Параметры»
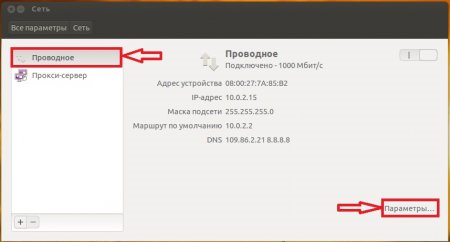
В открывшемся окне в поле «Название соединения» введите любое желаемое имя (например – INTERNETforME), убедитесь, что стоит галочка «подключаться автоматически» , перейдите на вкладку «Параметры IPv4» . В списке «Способ настройки» выберите «Автоматически (DHCP)» , после чего нажмите кнопку «Cохранить»

На этом изменения настроек для получения ip автоматически закончено.
Нажимаем левой кнопкой мыши на «Finder» .
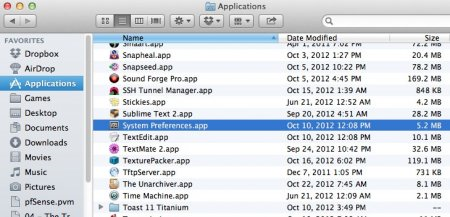
Выбираем раздел «Applications» в левой части открывшегося окна, затем выбираем приложение «System Preferences» .

В открывшемся окне «Сеть» выбираем тип подключения – Ethernet , из списка «Конфигурировать IPv4» выберите «Используя DHCP» . После этого нажмите на кнопку «Применить» .

На этом изменения настроек для получения ip автоматически закончено.
